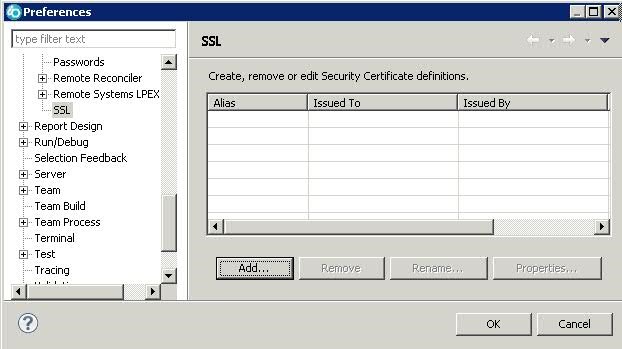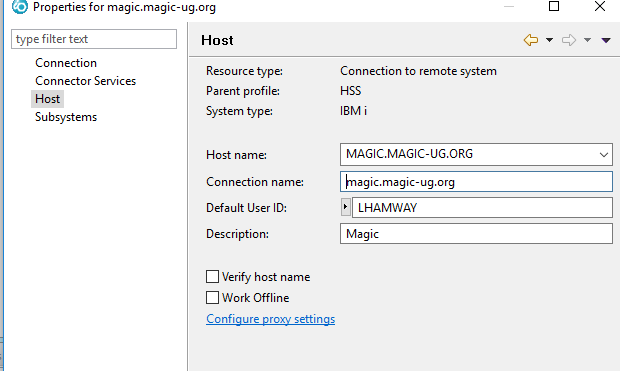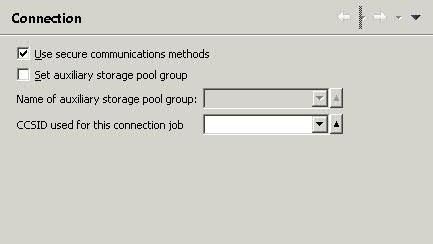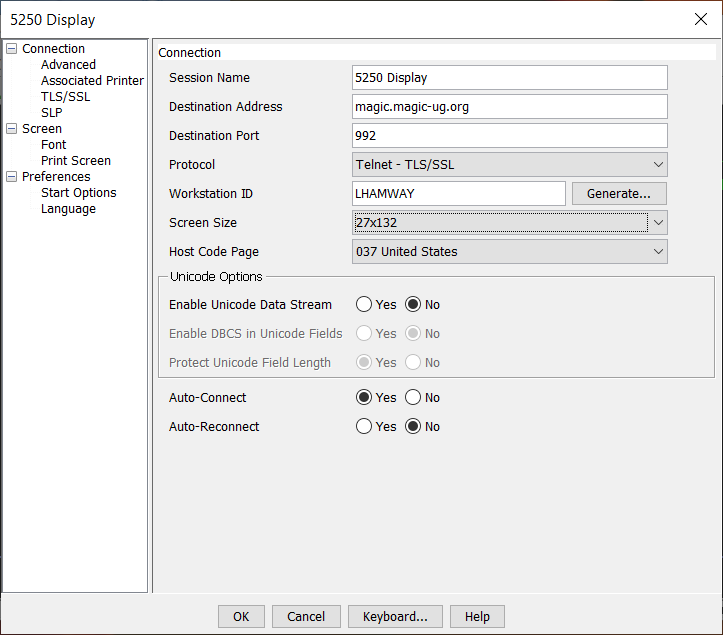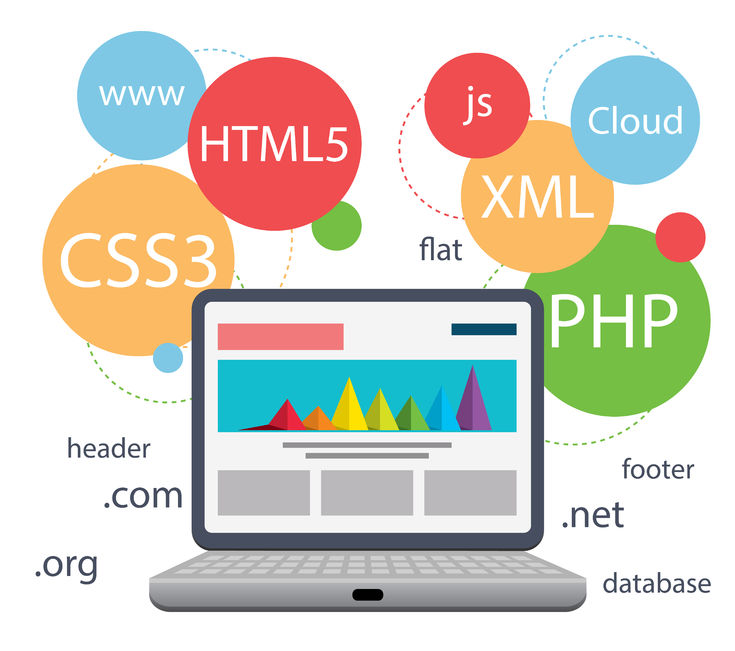
Need to access the MAGiC IBM i Partition?
This page contains all the information needed connect to the MAGiC IBM i partition. If you are participating in a Lab at our Annual Conference, please be sure to check your connectivity prior to attending the conference. This will ensure we can get right into the labs. If you have any questions please do not hesitate to email us at admin@magic-ug.org.
For all labs you will need access to the MAGiC IBM i. If you are a member then your work will remain on the machine. If you are not a member then access will be for 30 days after the conference.
All Labs Require the following:
- Your Own Laptop
- Access to the MAGiC IBM i
- 5250 Emulation - ACS for example
- Test prior to conference that you are able to successfully logon to the IBM i.